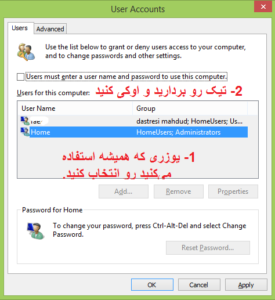ایجاد فایل شیرینگ با محدودیت دسترسی

شیر کردن پوشه ها در کامپیوترها با امکان دسترسی محدود در حالت ورک گروپ:
محدود کردن دسترسی افراد به فولدرهای share شده در Workgroup
داخل یه شبکه که ساب دومین نیستند و تنها ورک گروپ هستند وبا IP با هم در ارتباط هستند، شما سه تا سیستم 1و2و3 دارید! می خواید یک پوشه داشته باشید به نام اشتراک3تایی(share3) که بین هر سه تا مشترک باشند و دسترسی داشته باشند، اما از طرف دیگه می خوایم یه پوشه داشته باشیم به نام اشتراک2تایی(share2) که فقط بین دو تا از همون سیستم ها باید شیر بشه! راه حل!!!؟
در اینجا راحت ترین روشی که باهاش کار می کنم رو بیان می کنم. فقط یادتون باشه که سیتم ها ورک گروپ هستند و ساب دامین نیستند!
حالت اول: پوشه share3 در سیستم 1 داریم که قراره دو تا سیستم 2 و 3 هم بهش وصل بشن و دسترسی داشته باشند. یعنی هر سه تا به هم وصل باشند.
حالت دوم: پوشه share2 در سیستم 1 داریم که قراره فقط سیستم 2 بهش وصل بشه و سیستم 3 بهش دسترسی نداشته باشه.
برای حالت اول نیاز به کاری نیست و وقتی شیر می کنیم، می ذاریم رو حالت share everyone و خب همه تو همون شبکه بهش وصل خواهند شد و دسترسی دارند.
برای حالت دوم، که چالش اصلی ماست باید این راه ها رو بریم:
الف- ابتدا برای تمامی کامپیوترها مقابل هم، در قسمت Advanced sharing settings ، تنظیم کنید که شیر کردن منوط به داشتن رمز باید باشه. مراحل به این شکل خواهد بود: در قسمت کانکشن اینترنت راست کلیک میکنیم ← گزینه Open Network and Sharing Center رو انتخاب کنید، و سپسChange Advanced sharing settings، در این قسمت تمام جاهایی که Turn off هست رو Turn on میکنیم و حتما Turn on password protected sharing باید Turn on بماند.
ب- در سیستم اصلی، در اینجا سیستم 1 از هر طریقی که بلدید یه یوزر بسازید و براش یه اسم مثل topuser انتخاب کنید و حتما براش یه پسورد تعیین کنید. من از دستور lusrmgr.msc پیش میرم.
کلیک بر روی منوی استارت و تایپ← lusrmgr.msc کلیک بر ←Users در قسمتی که یوزرها رو مشاهده میکنید راست کلیک و ← New Userدر کادری که باز میشه قسمت User Name اسم یوزرتان رو که حتما به لاتین باشد را وارد کنید← حتما پسورد و کانفیرم آن را قرار دهید ← تمام تیکها رو بردارید ← گزینه Create رو بزنید.
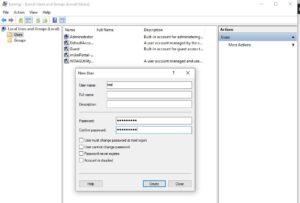
پ- در سیستم دوم که می خواید دسترسی بهش بدید، در اینجا سیستم 2 هم مثل مراحل بالا پیش برید. حتما همون نام کاربری(topuser) و همون پسورد رو بذارید!
ت- در سیستم اصلی(سیستم 1)، روی پوشه ی مدنظرتون که share2 باشه، اقدام به شیر کنید و در پرمیشن ها، یوزر topuser رو تایپ کنید و بهش دسترسی بدید. این به این معناست که شما فقط به همین یوزر اجازه دسترسی دادید! مراحل کار به این شکل خواهد بود:
بر فولدری که قصد share کردن داریم، راست کلیک کرده و سپس properties رو میزنیم. و تنظیمات زیر رو انجام میدهیم:
کلیک بر زبانه ←Sharing قسمت← Advanced Sharing قسمت Share this folder رو تیک میزنیم. ← گزینه OK ←کلیک بر زبانه← Security قسمت← Edit گزینه ← Addتایپ نام یوزری که درست کردهاید و وارد کردن آن ← اگر قبلا everyone یا Guest وارد کردهاید حتما حذف کنید. ← گزینه OK
تمام! محدود کردن دسترسی به فولدر share شده انجام شده و فقط اشخاصی که یوزر شما رو دارند میتوانند از فولدر شیر شده شما استفاده نمایند. فقط دوتا مرحله تکمیلی برای راحت تر شدن کارها:
1- برای راحتی کار و اینکه دائم یوزرها مجبور به زدن یوزر و پسورد نباشند و در صفحه خوش آمدگویی یوزری مشاهده نشود و مستقیم به داخل ویندوز وارد شوند. مراحل زیر را هم میتوانید انجام دهید:
در صفحه Windows Security نام یوزر و پسورد آن را وارد کنید و تیک Remember my credentials رو بزنید بعد از این هیچ یوزر و پسوردی سوال نمیشود.
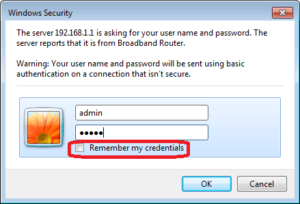
2- برای اینکه یوزر در صفحه خوش آمدگویی مستقیم به ویندوز وارد شود و هیچ یوزر دیگری رو نبیند این مسیر را در پیش بگیرید:
برای این کار پنجره Run رو باز میکنیم ← کلمه netplwiz یا control userpasswords2 رو تایپ میکنیم. در صفحهای که باز میشه یوزری که همیشه با آن کار میکنیم رو انتخاب میکنیم و تیک گزینه بالا Users must enter a user name and password to use this computer رو برمیداریم و سپس OK میکنیم. الان نه مزاحمتی بابت زیادی یوزرها بر روی کامپیوتر داریم نه دائم باید یوزر و پسورد بزنیم