آموزش نصب اشتراکی پرینتر 64 بیتی بر روی ویندوز 32 بیتی
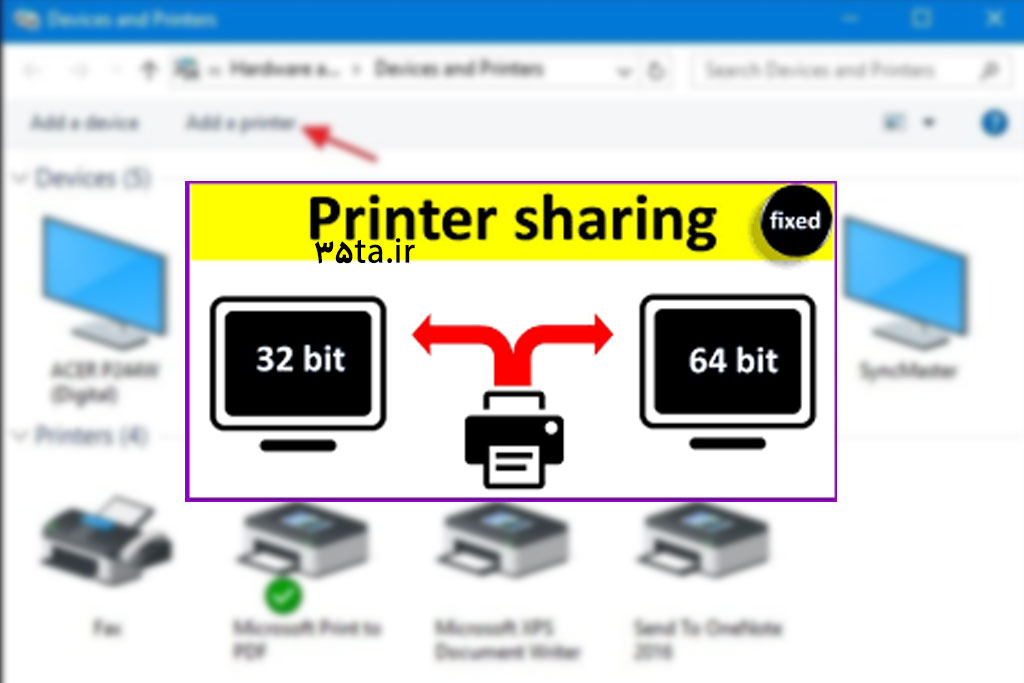
خیلی وقتها پیش میاد که در یک شبکه شما بایستی یک پرینتر رو با دیگران به اشتراک بگذارید. خب این خیلی مشکلی ایجاد نمی کنه. اما وقتی پرینتر روی ویندوز 64 بیتی نصب شده باشه و شما بخواید اون رو در یک ویندوز 32 بیتی نصب کنید، اندکی دچار مشکل خواهید شد!
در روند نصب پرینتر ما اساس دو نوع خطا داریم:
- 0x00000002– خطای اتصال پرینتر اشتراکی (مشکل موردنظر ما)
- 0x0000011b -ـ ویندوز نمیتواند به پرینتر متصل شود و به این معنی است کهدرایور نصب شده بر روی کامپیوتر خراب است.
من در اینجا راهحل رو با زبانی ساده و تصویری بیان میکنم.
1-ابتدا پرینتر رو روی ویندوز اصلی و اولی نصب میکنیم که عرض کردیم ساختار 64 بیتی داره و بعد به اون دسترسی شِیر می دیم. یعنی با کلیک راست بر روی پرینتر اون رو با دیگران به اشتراک می ذاریم.
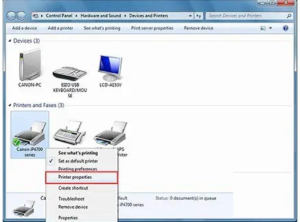
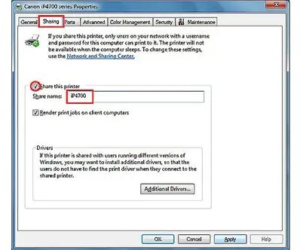
2-سپس به سراغ ویندوز دوم می ریم که 32 بیتی هست. ما باید بهش بگیم که یک پرینتری در سیستم اول هست که تو باید قبولش کنی! سیستم دوم پس از شناسایی پرینتر (احتمالاً از طریق آی پی و یا تایپ نام کامپیوتر) اقدام به نصب می کنه و ارور 0x00000002 می ده.
3-از کنترل پنل وارد قسمت Devices and printers شوید. روی Add a printer در نوار بالایی صفحه Devices and printers کلیک کنید.
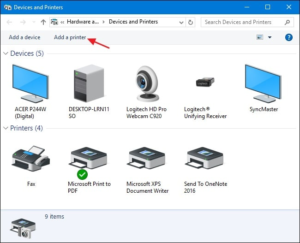
بر روی گزینه “The printer that I want isn’t listed” کلیک کنید. در پنجره بعدی ویندوز راههای زیر را برای پیدا کردن پرینتر به شما پیشنهاد میکند.
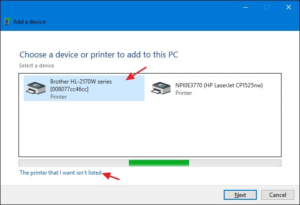
با همان تنظیمات پیشفرض و نوع پورت و .. مسیر را ادامه داده و درایور پرینتر را نصب میکنم.
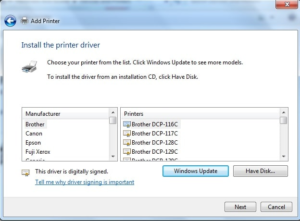
خب بعد از نصب، ما تو قسمت پرینترها دیوایسی رو داریم که فعلاً امکان پرینت نداره. چون فکر می کنه که پرینتر با مشخصات فوق روی این سیستم خودش هستش. ما باید بهش بگیم که زکی!!! پرینتری که اینجا اوردی، اینجا نیست. یه کی دیگه است و جای دیگه نصب هستش.
کلیک ترکیبی ویندوز+R رو بزنید و عبارت control printers رو تایپ کنید و اینتر بزنید و از اونجا پرینتر اضافه شدنتون رو بیارید. روش راست کلیک کنید و پرینتر پروپرتیز رو انتخاب کنید و تب پورت رو بیارید (شکل زیر).
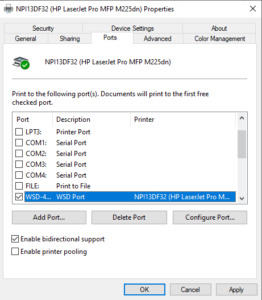
از گزینههای پایینش، Add Port رو بزنید و در پنجره جدید با انتخاب گزینه local آیتم new port رو بزنید.
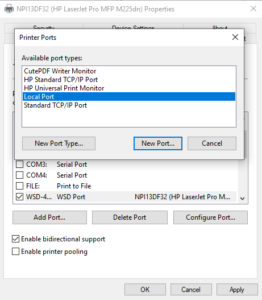
در اینجا مسیر اون پرینتر اولی رو بهش می دیم. مثلاً مسیرش اینه:
\\35tapc\hp2032
و بعد که همه چی درست بود بدون پیغام خطایی پرینتر نصب میشه و تمام!
نکته: اگه نمیدونید اسم و مسیر پرینت دقیقاً کجاست، تو نتورک تون اون کامپیوتر رو پیدا کنید و بعد وقتی روش کلیک راست میکنید مسیر و اسمی که با اون شیر شده رو میبینید.
این مسیر، سادهترین و البته ایده آل ترین روش حل مشکل بود! چالشهای دیگه ای هم هست که خب توضیحش منوط به مطالعه موردی و برخورد واقعی با اونهاست. امیدوارم به کارتون بیاد.
